
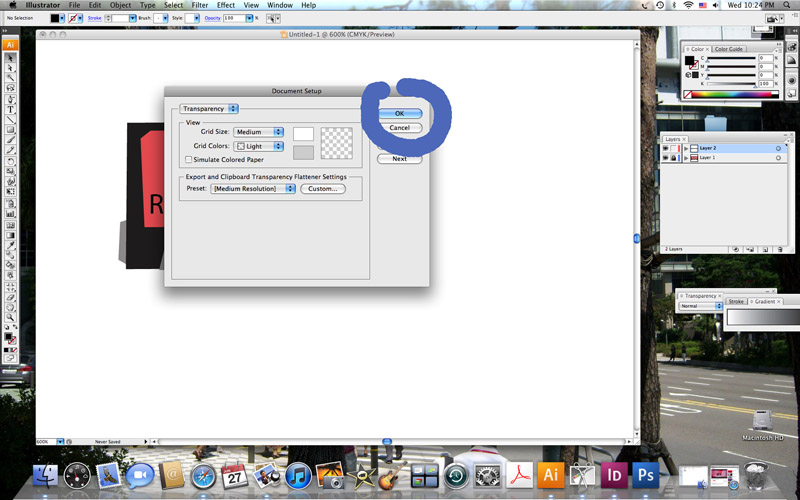
Maybe someday Adobe will get around to giving us a chance to choose Import Options when placing library graphics. The newly placed version will have a transparent background. If you want to replace a non-transparent version already in your layout, hold the Option/Alt key and click on it with your loaded cursor. Now, go back to your library and place the item again. At this point you can press Esc to cancel the operation since you’ve already conveyed the message to InDesign that you want transparency. In the Place dialog box, hold the Shift key as you click the Open button. This will show the Import Options, where you can select Transparent Background.Ĭlick OK, so you have a loaded Place cursor in InDesign. Could be Acrobat, Illustrator, Photoshop, etc.
If it’s a PDF, it doesn’t matter where it’s from.
#Adobe illustrator svg transparent background pdf
To tell InDesign you want transparency when placing library items, you need to use the Place command to place a PDF or AI file. Seriously? C’mon, only barbers and baristas should assume you want the same thing every time. So, when you place library items InDesign just assumes you want the same options with regard to transparency that you last used with the Place command. The problem seems to stem from the fact that CC Libraries have no equivalent to the Show Import Options feature you can access when using InDesign’s File > Place command. If you’ve ever placed an Illustrator graphic from a CC Library into InDesign you might have been dismayed to see it come in with a white background instead of transparency.įortunately, the fix is simple, if a little silly.


 0 kommentar(er)
0 kommentar(er)
